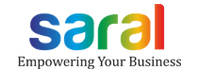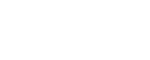In this post, we will see the process of data import from Tally to Saral.
To begin with, Data Import from Tally to Saral can be done in two ways:
- Converting Tally data to XML and importing XML to Saral
- Direct import of data from Tally to Saral
The pre-requisites for the data import from Tally are:
- You should be having version 9 and above of Tally
- The basic settings in Saral like Company Master, General Settings and Date should be pre-done and be same as in Tally
The data that can be imported from Tally to Saral are:
- Master-Details – Ledger Master
- Transaction details – Transaction Vouchers
- Inventory Details – Inventory Invoice Details
Now, we will see step-by-step the process mentioned above.
To import the details, go to Tools Menu and select on File Handling. Here, select on Import from Tally under Import Option.
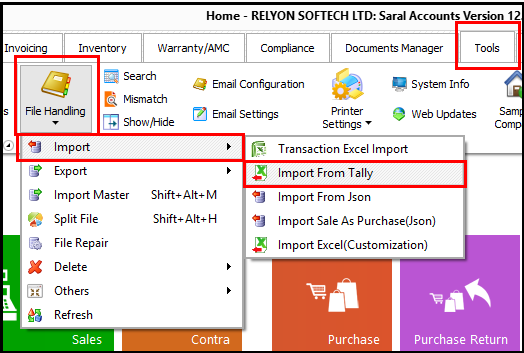 Converting Tally data to XML and importing XML to Saral
Converting Tally data to XML and importing XML to Saral
Firstly, go to Tally and create the required XML as explained in Tally Import Window.
The steps to create XML in Tally are as explained below:
For Master Import:-
- To begin with, Select Display in Gateway of Tally
- In the sub list, select List of Accounts
- All the ledgers will be listed. Press Alt+E or select Export on top of the screen.
- Select the type of Export as XML
The data will be available in XML file. This XML has to be now imported to Saral.
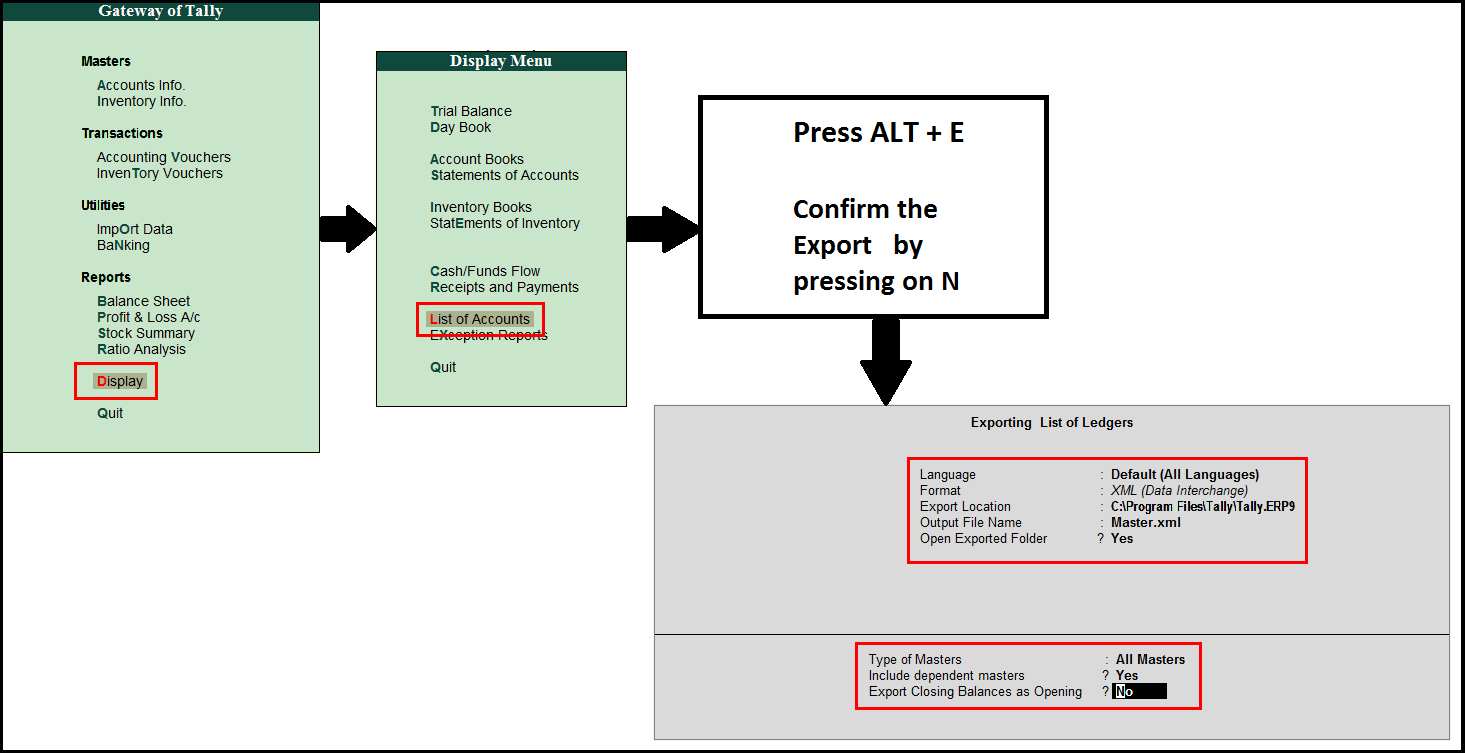 For Transaction Import:-
For Transaction Import:-
- Select Display in Gateway of Tally
- In the sub list, select Day Book
- Change the period i.e. for which period the data is required
- On display of the transactions for the selected period, press Alt+E or select Export on top of the screen
- During Export, if you have to export the inventory details to XML then do the relevant settings.
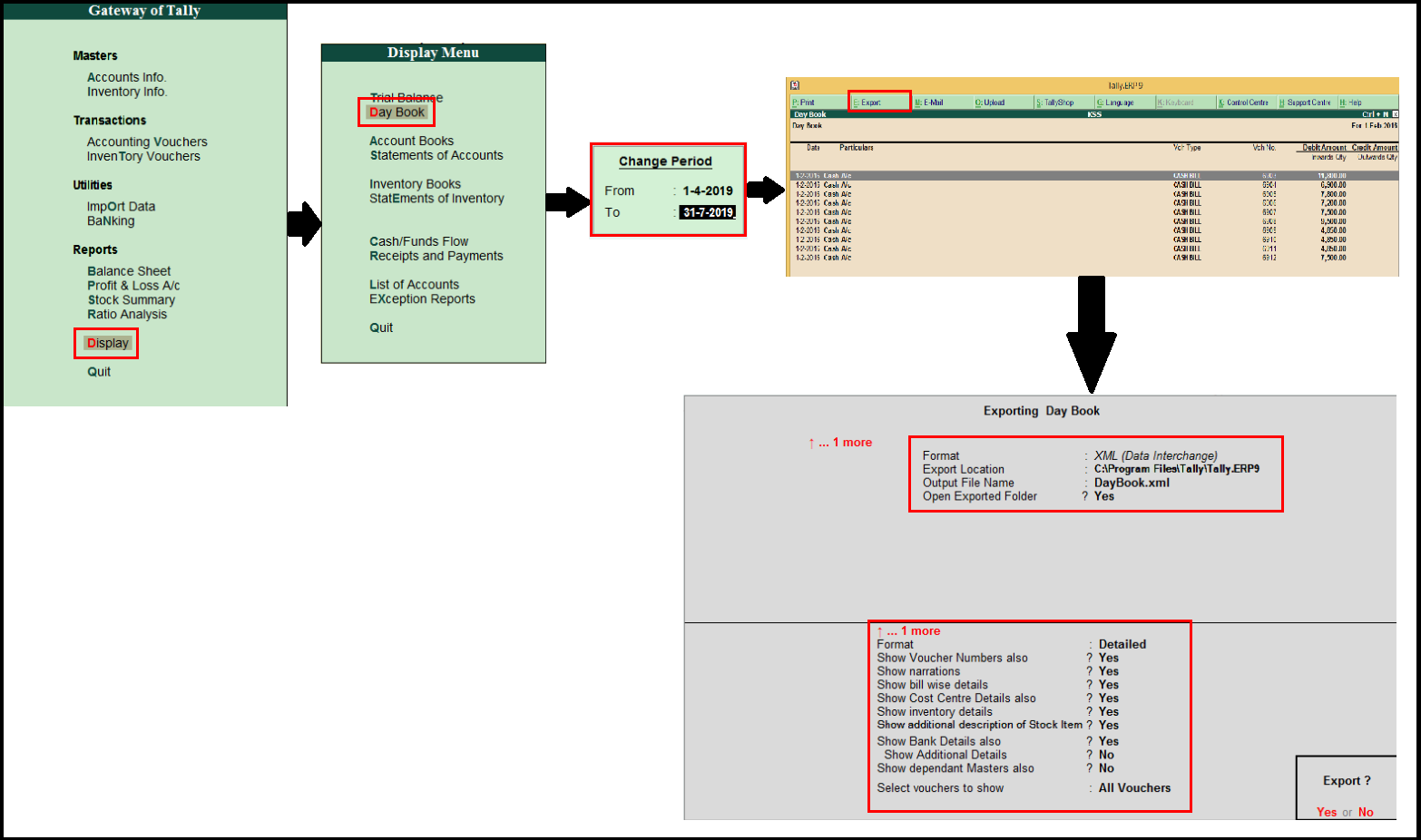 Now back to Saral, in the Tally Import Window, read the instructions and click on Next
Now back to Saral, in the Tally Import Window, read the instructions and click on Next
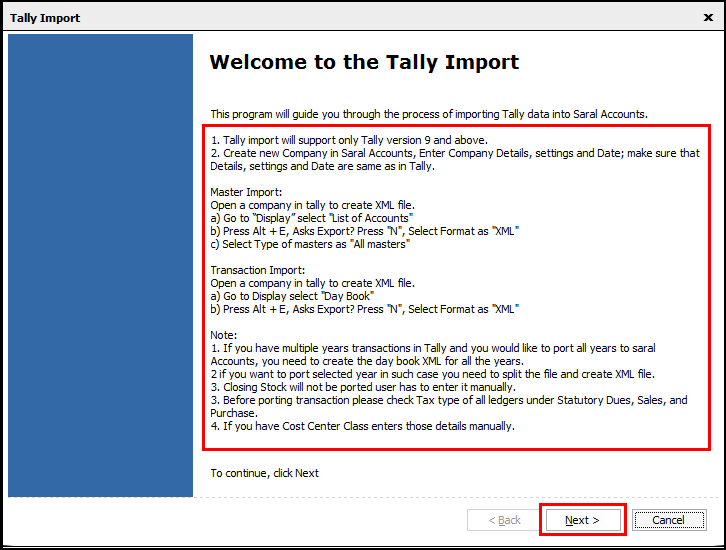 Here, select Browse XML File and then select the Master Data XML file exported from Tally. If you have to export the inventory details then enable Import Inventory Details option.
Here, select Browse XML File and then select the Master Data XML file exported from Tally. If you have to export the inventory details then enable Import Inventory Details option.
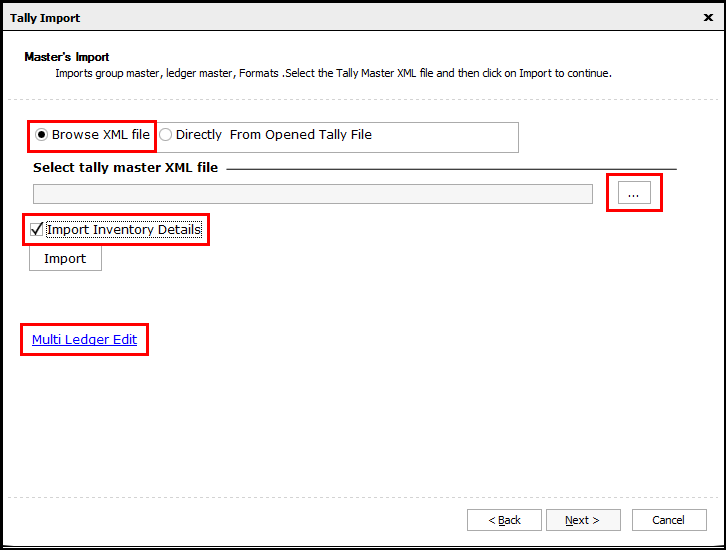 This will import Master details.
This will import Master details.
Before importing the details, in case you have to edit the ledger details then click on Multi Ledger Edit link. Here, edit the required details and Save.
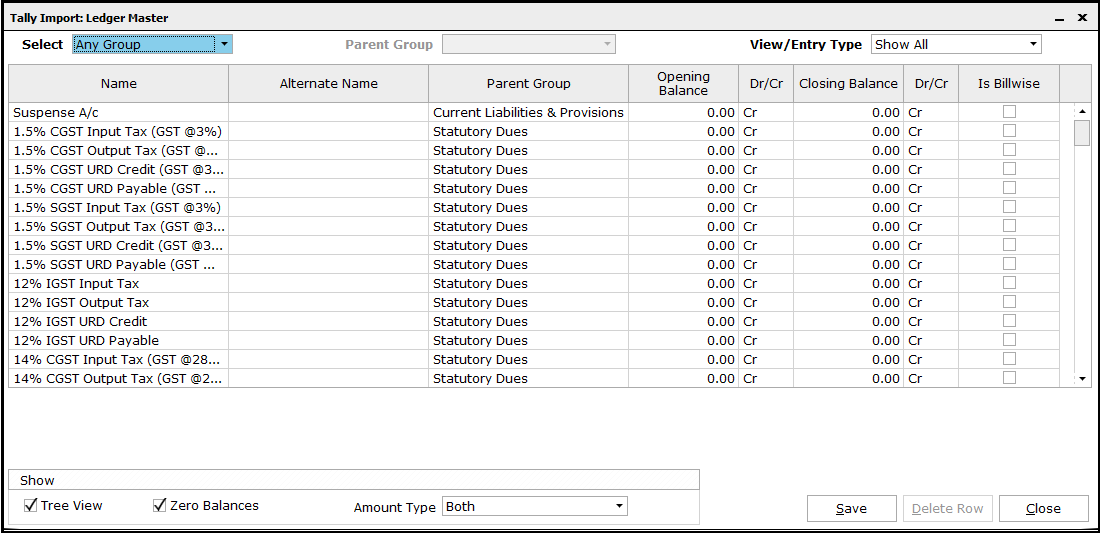 Now, click on Next. Here, similar to master data import, select the transaction data XML and click on Import to Intermediate Table. On successful import of data, click on Validate for data accuracy. If validation is successful, click on Port to Saral Accounts to import all the details to Saral.
Now, click on Next. Here, similar to master data import, select the transaction data XML and click on Import to Intermediate Table. On successful import of data, click on Validate for data accuracy. If validation is successful, click on Port to Saral Accounts to import all the details to Saral.
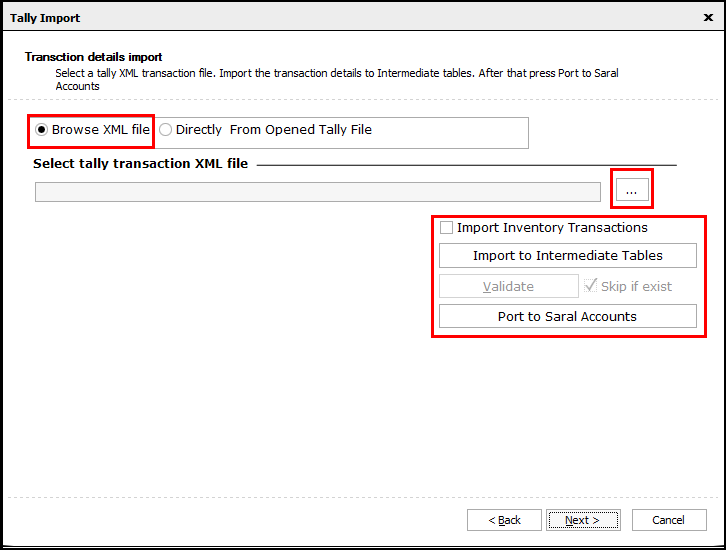 On successful import, click on Next and then Finish for completing the process.
On successful import, click on Next and then Finish for completing the process.
Direct import of data from Tally to Saral
For direct import of data from Tally to Saral, make sure that the respective software and the files are kept open.
In Tally certain settings are to be done before starting the process of import which is as explained below;
- Go to Configuration and select on Advanced Configurations
- In the Configuration Information screen, do the settings as shown in the below image.
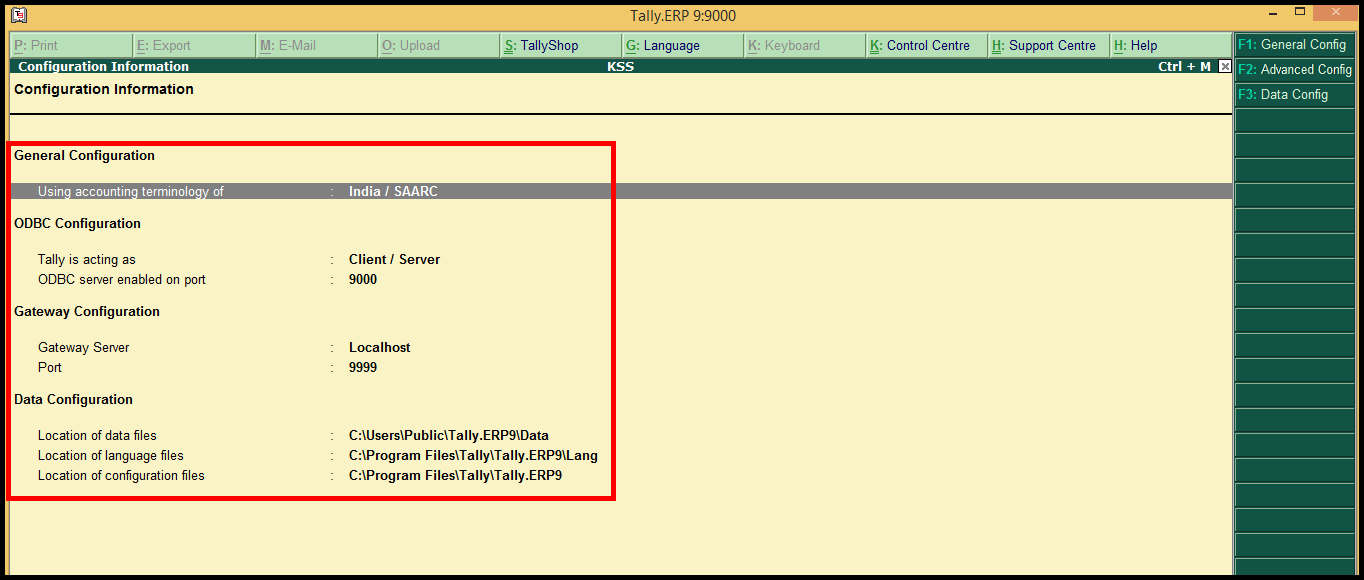 Now, go to Tally Import Window, read the instructions and click on Next.
Now, go to Tally Import Window, read the instructions and click on Next.
Here, select Directly from opened Tally File and click on Import. If inventory details are also exported then enable Import Inventory Details option.
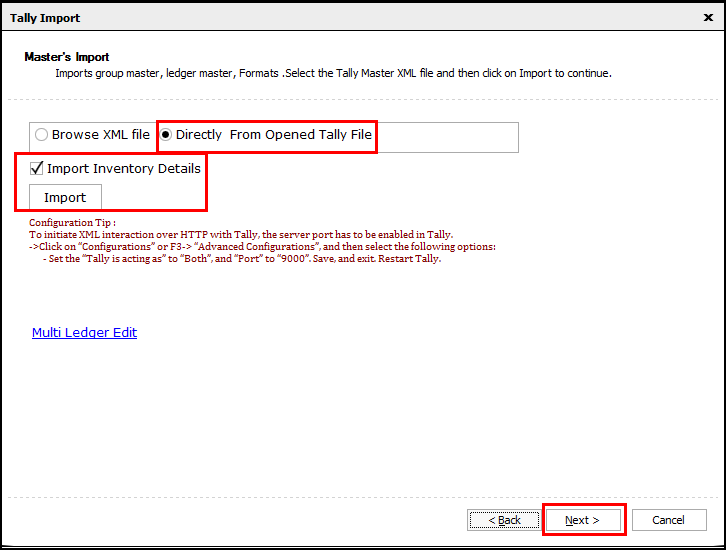 This will import the Master details.
This will import the Master details.
Now, click on Next. Here, again select on Directly from opened Tally File option. Select the period for which you have to import the data and click on Get Transaction from Tally. This will start fetching the details from Tally.
After getting all the details, click on Import to Intermediate Table. On successful import of data, click on Validate for data accuracy of imported data. If validation is successful, click on Port to Saral Accounts to import all the details to Saral.
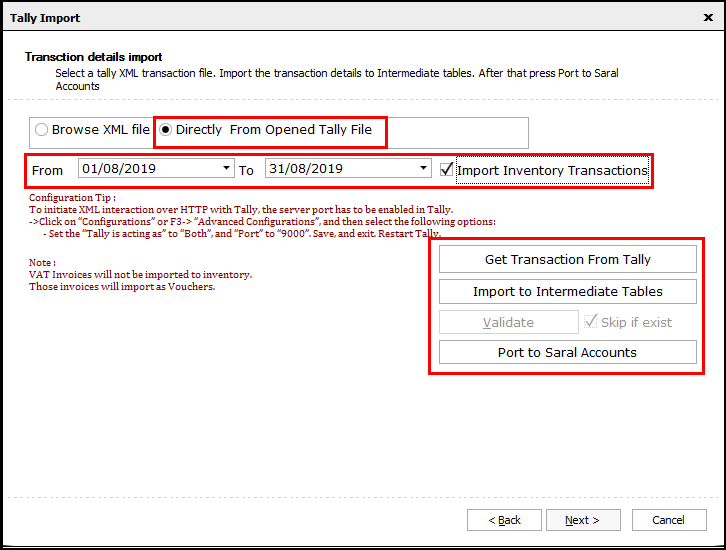
Finally, on successful import, click on Next and then Finish for completing the process.